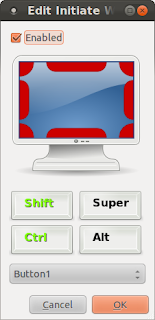Lets make LibreOffice a little more useful. We'll add a couple of Extensions.
The first one we are adding is
Multisave. Multisave allows you to save your LibreOffice Writer files to three formats at once. The formats are Native, Microsoft Doc, and PDF. You can save them in all three formats or just pick the ones you want. Since I use MS Office at work this Extension makes the transfer process painless.
The second Extension is
Writer2Epub. This Extension lets you save you documents in the Epub format which you can read on your Android device with one of the many free Epub readers. This is nice for putting files you need on your cell phone or tablet in a nice format for reading on the go. Many of the free Epub readers have nice features like Auto Place Saving, Notes, and some can even read your files out loud. My Epub (eBook) Reader of choice is
FBREADER. It's free and you can get a plug-in for it that does Text to Speech so it will read your books aloud.
Let's start by getting the Extension Files you'll need;
1. Download the OXT file for
Multisave.
2. Download the OXT file for
Writer2Epub.
3. Remember where you put them you will need them in the next steps.
Now lets add the Extensions LibreOffice Writer;
Click here for Official Instruction
or
1. Start LibreOffice Writer.
2. Click on the
TOOLS menu and select
EXTENSION MANGER
3. This will open the Extension Manger Window
4. Click on
ADD button which opens a
File Selector Dialog Window.
5. Navigate to the
Extension File you just downloaded and select it. (
.OXT file)
6. You maybe asked to scroll through a
License Agreement but just follow through the wizard.
7. Once the install wizard is done close
EXTENSION MANAGER and close
WRITER.
8. Restart
WRITER and we're done.
Repeat the above process for both the Extension Files you downloaded.
To use the MULTISAVE Extension;
1. Create a Document in
WRITER (basically type something).
2. Select
FILE from the Writer Menu and you'll see a
MULTISAVE option.
3. Select
MULTISAVE from the
FILE menu and the following
Save Window will popup.
4. Pick the
Save Location,
Type in a File Name, and
Check the Formats you want the file save as.
5. Click the
SAVE Button and your done!
To use the WRITER2EPUB Extension;
1. Create a Document in
WRITER (basically type something).
2. Save the Document
3. You should see a
Green E at a weird angle in the Tool Bar's Upper Left side (there are 3 of them).
4. Click on the Green E and you'll get a popup window that will allow you to give your Epub file a Title, Author, Keywords and other options.
5. Once you fill out your Epubs information just click the
OK Button to generate the Epub File.
NOTE: If you do not have any images in your file or don't want a book cover image Check the NO COVER option on the upper right of the Epub Dialog.
6. Done!
NOTE: Sometimes WRITER2EPUB insists you save your file before conversion even though you've already done it. Just re-save it and Click on the Green E again and it will work.
There are many more Extensions to explore and not just for WRITER. If you want to browse for something you might need or want just go
HERE and click on the
EXTENSION link.
 AdvancedMapViewer.apk file will install the Advanced Map Viewer App on your Device. (Note you may have to go to SETTING --> SECURITY and CHECK the UNKNOWN SOURCES option in order to do the install on your Android Device).
AdvancedMapViewer.apk file will install the Advanced Map Viewer App on your Device. (Note you may have to go to SETTING --> SECURITY and CHECK the UNKNOWN SOURCES option in order to do the install on your Android Device).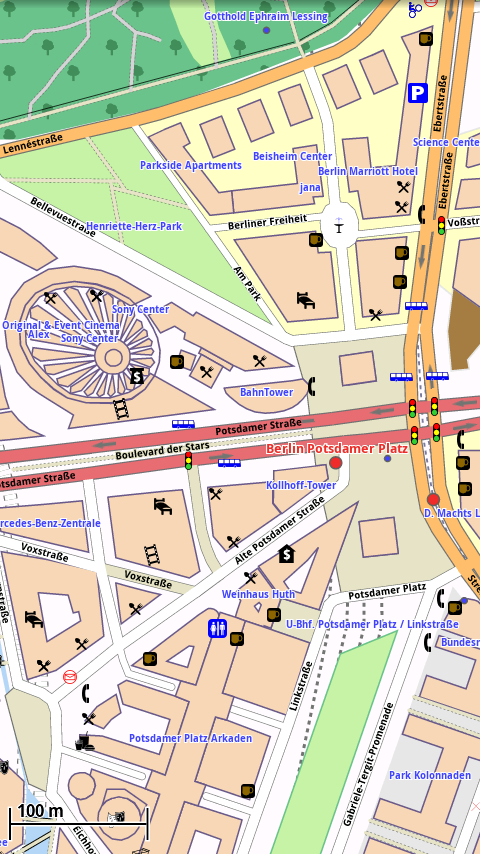 Then go to ftp://download.mapsforge.org/
Then go to ftp://download.mapsforge.org/