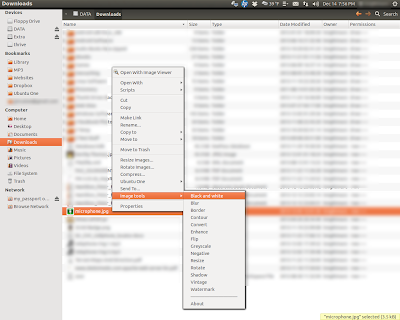I wanted a quick way to access a few FTP servers without having to open up Filezille. It turns out that using Nautilus as an FTP Client is very easy and convenient. Under the FILE menu option you will find the option “Connect to Server”.
The connection dialog window provides the options to connect to various types of connections; FTP (public), FTP (Login), SSH, Windows Share, WebDAV and WebDAV (Secure). The one I wanted was FTP with Login/Password.
So here's what we do to make an FTP connect we can access in Nauitlus which will allow us to just cut, copy, paste files to and from the remote FTP server.
1. Open Nautilus and Click on the FILE menu option.
2. Select the CONNECT TO SERVER... option.
3. That will open up a dialog box.
4. Select FTP (with login) from the TYPE dropdown
5. You should now see this dialog box.
6. Fill out the required Information.
7. Check the REMEMBER THIS PASSWORD box.
8. Click on CONNECT and your done!
This is fine for a one time use, but if you don't want to have fill out the dialog every time, you need to make the connection a BOOKMARK.
While you are connected to the FTP server you should see your FTP server connection listed under NETWORK list on the left side (bottom) menu of Nautilus. Simply RIGHT CLICK on the connection listing and select the BOOKMARK option from the Right Click Menu. Now your FTP connection will show up as a Bookmark in Nautilus (left side menu)
A devoted MS Windows user gives up all his Windows machines to explore Ubuntu 6.1 Linux for 30 days. If I can't figure out how to do it with Linux I just won't do it. (This was from Nov 1 to Dec 1, 2006, I have continued to use Ubuntu beyond those 30 days and now will try to post how-to's, help, and other Linux (Ubuntu) thoughts here)
Sunday, December 15, 2013
Saturday, December 14, 2013
Nautilus Extension For Quick Image Editing
Every want to right click an image in Nautilus and change it's size, rotate it, or convert its format? If so then the IMAGE TOOLS Nautilus Extension is for you. This extension lets you perform the following actions:
Resize, rotate or flip images
Convert images to or from: bmp, gif, jpg, pcx, png, tif, and more
Enhance Images: brightness/color/contrast/sharpness
Add Effects: black and white, blur, border, contour, grey scale, negative, shadow, vintage or watermark.
To install it, OPEN A TERMINAL WINDOW and type the following command, pressing ENTER after each one:
sudo add-apt-repository ppa:atareao/nautilus-extensions
sudo apt-get update
sudo apt-get install nautilus-image-tools
nautilus -q
DONE!!!
To use it just open Nautilus, right click on an image file and scroll down the list until you find the IMAGE TOOLS option.
It's not Photoshop or Gimp but for a quick edit here or there it works just fine.
Resize, rotate or flip images
Convert images to or from: bmp, gif, jpg, pcx, png, tif, and more
Enhance Images: brightness/color/contrast/sharpness
Add Effects: black and white, blur, border, contour, grey scale, negative, shadow, vintage or watermark.
To install it, OPEN A TERMINAL WINDOW and type the following command, pressing ENTER after each one:
sudo add-apt-repository ppa:atareao/nautilus-extensions
sudo apt-get update
sudo apt-get install nautilus-image-tools
nautilus -q
DONE!!!
To use it just open Nautilus, right click on an image file and scroll down the list until you find the IMAGE TOOLS option.
It's not Photoshop or Gimp but for a quick edit here or there it works just fine.
Wednesday, December 11, 2013
Remove and Reinstall Your Video Drivers (Nvidia)
After my Linux Kernel Upgrade to 3.2.0-57 I had to reboot. On reboot I got a Black TERMINAL SCREEN asking for my USER NAME and PASSWORD. Even after giving my user/password I was still stuck at the TERMINAL Screen. Last time this happened it was a problem with my video driver (Nvidia). So I tried this fix again and it worked! Here's how;
1. At the Terminal Screen type the following and hit ENTER;
sudo apt-get purge nvidia*
2. That removes your Nvidia Drivers, once it runs (it takes about 10 minutes and runs several lines in the Terminal) we reinstall the current Nvidia Driver with the following command;
sudo apt-get install nvidia-current-updates-dev
3. Once this command runs, just reboot your system and you should be good to go.
1. At the Terminal Screen type the following and hit ENTER;
sudo apt-get purge nvidia*
2. That removes your Nvidia Drivers, once it runs (it takes about 10 minutes and runs several lines in the Terminal) we reinstall the current Nvidia Driver with the following command;
sudo apt-get install nvidia-current-updates-dev
3. Once this command runs, just reboot your system and you should be good to go.
Monday, November 04, 2013
Change ALT - LEFT CLICK Behavior
I've got Photoshop CS2 installed on my Ubuntu 12.10 system running under Wine. It worked just fine but some upgrade change the behavior of the ALT Left Click combo to a Drag Window function. This was affect everything, that used ALT Left Click, so it had to be changed. Here's How:
1. Open a Terminal Window and type:
sudo aptitude install compizconfig-settings-manager <ENTER>
2. Once it installs, start CompizConfig Settings Manager and navigate to the following menus
-->Window Management
------>Move Window
----------->Initiate Window Move (Mouse Picture beside it)
3. Change that setting to any unused key/mouse combo
(I used SHIFT/CTRL/SUPER/MOUSE 3)
Close the CompizConfig Settings Manager and that should do it.
1. Open a Terminal Window and type:
sudo aptitude install compizconfig-settings-manager <ENTER>
2. Once it installs, start CompizConfig Settings Manager and navigate to the following menus
-->Window Management
------>Move Window
----------->Initiate Window Move (Mouse Picture beside it)
3. Change that setting to any unused key/mouse combo
(I used SHIFT/CTRL/SUPER/MOUSE 3)
Close the CompizConfig Settings Manager and that should do it.
Tuesday, June 18, 2013
Adding self-signed SSL certficates to Google Chrome
Everytime I connect to my work web email server through our VPN I get a SSL Untrusted Certificate Error in Google Chrome and have to click on that annoying red screen that practically begs me not to Proceed. It's not a BAD Certificate it's just Self-Signed. You'd think Google would have done like FireFox did and give you a nice CLICK to ADD option to the offending SSL Certificate.
Well really it's not that big a deal but I just have to find fixes to these kind of things.
1. Open a TERMINAL window.
2. TYPE sudo apt-get install libnss3-tools (HIT ENTER).
3. Open GEDIT or any text editor and cut and paste the below text (in green and no blank lines at the top or bottom):
#!/bin/sh
#
# usage: import-cert.sh remote.host.name [port]
#
REMHOST=$1
REMPORT=${2:-443}
exec 6>&1
exec > $REMHOST
echo | openssl s_client -connect ${REMHOST}:${REMPORT} 2>&1 |sed -ne '/-BEGIN CERTIFICATE-/,/-END CERTIFICATE-/p'
certutil -d sql:$HOME/.pki/nssdb -A -t TC -n "$REMHOST" -i $REMHOST
exec 1>&6 6>&-
4. Save this file in your HOME directory as import-cert.sh and close GEDIT.
5. Import your SSL by typing the following command into your TERMINAL window.
bash import-cert.sh YOUR.SERVER.NAME 443
6. Done!
NOTES: Replace YOUR.SERVER.NAME with your sever's fully quilitified domain name. If your server is using a different PORT (443 is default) then replace the 443 with whatever PORT your company uses. Make sure you can connect to YOUR SERVER (connect your VPN?)
Other useful certutil commands (TYPE them in a TERMINAL window):
List all certificates in your database:
certutil -L -d sql:$HOME/.pki/nssdb
To delete a certificate
certutil -d sql:$HOME/.pki/nssdb -D -n <certificate nickname>
Replace <certificate nickname> with the name displayed by the List Certificates command.
FULL CREDIT: The Bash Script is NOT mine. I did NOT write it, I found it on THIS SITE and it was written by Peter van der Does (according to the website). Follow the link and read his article for a description of what all this does.
Well really it's not that big a deal but I just have to find fixes to these kind of things.
1. Open a TERMINAL window.
2. TYPE sudo apt-get install libnss3-tools (HIT ENTER).
3. Open GEDIT or any text editor and cut and paste the below text (in green and no blank lines at the top or bottom):
#!/bin/sh
#
# usage: import-cert.sh remote.host.name [port]
#
REMHOST=$1
REMPORT=${2:-443}
exec 6>&1
exec > $REMHOST
echo | openssl s_client -connect ${REMHOST}:${REMPORT} 2>&1 |sed -ne '/-BEGIN CERTIFICATE-/,/-END CERTIFICATE-/p'
certutil -d sql:$HOME/.pki/nssdb -A -t TC -n "$REMHOST" -i $REMHOST
exec 1>&6 6>&-
4. Save this file in your HOME directory as import-cert.sh and close GEDIT.
5. Import your SSL by typing the following command into your TERMINAL window.
bash import-cert.sh YOUR.SERVER.NAME 443
6. Done!
NOTES: Replace YOUR.SERVER.NAME with your sever's fully quilitified domain name. If your server is using a different PORT (443 is default) then replace the 443 with whatever PORT your company uses. Make sure you can connect to YOUR SERVER (connect your VPN?)
Other useful certutil commands (TYPE them in a TERMINAL window):
List all certificates in your database:
certutil -L -d sql:$HOME/.pki/nssdb
To delete a certificate
certutil -d sql:$HOME/.pki/nssdb -D -n <certificate nickname>
Replace <certificate nickname> with the name displayed by the List Certificates command.
FULL CREDIT: The Bash Script is NOT mine. I did NOT write it, I found it on THIS SITE and it was written by Peter van der Does (according to the website). Follow the link and read his article for a description of what all this does.
Sunday, June 16, 2013
Get Your Galaxy S3 Working With UBUNTU 12.04 +
 |
| ES File Explorer |
That program is called ES File Explorer and is a very useful, free, Android App. It will connect to Ubuntu SMB Shares, Window Workgroup Shares, Windows Domain Shares, FTPs and Cloud Storage Services (Gdrive, Box, DropBox, and even SkyDirve) allowing file transfers between your portable device (phone) and your remote storage options. I highly recommend it as an Android File Manager.
Well I thought I'd try to get my Galaxy S3 to connect with the USB cable again. Here's the problem, Android 4 + uses MTP protocol (Media Transfer Protocol) instead of just mounting as a removable drive (like a USB Thumb Drive or Camera SD Card). The MTP protocol was created by Microsoft so we can blame them :-)
Here's what we need to do, we need to get Ubuntu to use the MTP protocol. We will need to use GVFS, the Gnome Virtual File System, which is built into Ubuntu 13.04 (I think) but has been backported to Ubuntu 12.04 and 12.10. Lets Add GVFS.
1. Open a Terminal Window
2. TYPE sudo add-apt-repository ppa:langdalepl/gvfs-mtp (hit enter)
3. TYPE sudo apt-get update (hit enter)
4. TYPE sudo apt-get upgrade (hit enter)
5. Reboot your Computer. I REPEAT, REBOOT YOUR COMPUTER !!!
PHONE CHANGES
6. Turn the USB Debugging Mode ON in your Android Phone/Device.
a. On your phone/device goto SETTINGS.
b. Scroll down to DEVELOPER OPTIONS and select it.
c. About the 4th item down will be a check block labeled USB DEBUGGING
d. Check USB DEBUGGING (turn it on)
Done! Plug your Android 4 + Device into your Ubuntu 12.04 + box and you should now be able to access your Android Device with Nautilus (File Manager).
If your phone memory card doesn't show up, make sure it's on and UNLOCKED. (enter your pass code while your phone is connected)
NOTE: Although I've used these steps to connect a Samsung Galaxy S3 on the Sprint Network running Android 4.1.2 to an Ubuntu 12.04 box, this method should work with other Android 4+ devices like tablets (Nexus 7, 10s) and other Android 4+ phones (HTC One, etc...) and will work on Ubuntu 12.10. The only thing is, this is about the 3rd time I've tried to do this and I did not Undo the other attempts before trying this. The other attempts got my phone to show up in Nautilus and listed the file structure but not any files and did not allow file transfers. Some of the prior attempts may have changed things that I did not list here.
Sunday, January 20, 2013
Error: API mismatch: the NVIDIA kernel module
I was trying to get STEAM working on Ubuntu 12.04. I downloaded and installed the STEAM App and when I started it, it told me I had to upgrade my Nvidia Driver from version 295.40 to version 304.43 or 310.11. It gave me nice instructions, which I followed and it looked like it worked. Ubuntu said it need to reboot to complete the driver update, which I did.
On reboot I was greeted with a Black TERMINAL SCREEN asking for my USER NAME and PASSWORD. Even after giving my user/password I was still stuck at the TERMINAL Screen. Well I remembered the command STARTX, which I tried. That's when I got the following ERROR MESSAGE;
"Error: API mismatch: the NVIDIA kernel module has version 295.49, but this NVIDIA driver component has version 310.11. Please make sure that the kernel and all NVIDIA driver components has the same version."
No matter what I did I could not get Ubuntu to boot into a GUI. I knew this was a Video Drive Issue so I began my Google Searches. Many of the things I found involved editing your /etc/X11/xorg.conf file, which I was afraid to do. After reading several articles I pieced together how to remove and reinstall your Nvidia Video Driver from a Terminal Screen. Here's how;
1. At the Terminal Screen type the following and hit ENTER;
sudo apt-get purge nvidia*
2. That removes your Nvidia Drivers, once it runs (it takes about 10 minutes and runs several lines in the Terminal) we reinstall the current Nvidia Driver with the following command;
sudo apt-get install nvidia-current-updates-dev
3. Once this command runs, just reboot your system and you should be good to go.
As a bonus, this Driver Removal and Reinstall lets the STEAM APP start working. I'll do a post on STEAM and it's Linux Game Selection once I get a chance to play with it a little.
On reboot I was greeted with a Black TERMINAL SCREEN asking for my USER NAME and PASSWORD. Even after giving my user/password I was still stuck at the TERMINAL Screen. Well I remembered the command STARTX, which I tried. That's when I got the following ERROR MESSAGE;
"Error: API mismatch: the NVIDIA kernel module has version 295.49, but this NVIDIA driver component has version 310.11. Please make sure that the kernel and all NVIDIA driver components has the same version."
No matter what I did I could not get Ubuntu to boot into a GUI. I knew this was a Video Drive Issue so I began my Google Searches. Many of the things I found involved editing your /etc/X11/xorg.conf file, which I was afraid to do. After reading several articles I pieced together how to remove and reinstall your Nvidia Video Driver from a Terminal Screen. Here's how;
1. At the Terminal Screen type the following and hit ENTER;
sudo apt-get purge nvidia*
2. That removes your Nvidia Drivers, once it runs (it takes about 10 minutes and runs several lines in the Terminal) we reinstall the current Nvidia Driver with the following command;
sudo apt-get install nvidia-current-updates-dev
3. Once this command runs, just reboot your system and you should be good to go.
As a bonus, this Driver Removal and Reinstall lets the STEAM APP start working. I'll do a post on STEAM and it's Linux Game Selection once I get a chance to play with it a little.
Monday, January 07, 2013
A Better Weather Application
A few posts ago I told you how to add a nice little weather indicator to your Ubuntu top bar. I was surprised that that post was one of my most viewed. That little app was called WEATHER INDICATOR and was nice then but has since developed a few flaws (forecast stopped working being the biggest). Since I now know that I'm not the only one who wanted to know the weather from my desktop I went searching for another weather app. Well I found a very nice one and it's called MY-WEATHER-INDICATOR.
What I like about this one is that it gives you the option to add cell phone like widget to your desktop that tell's you the time, weather and forecast at a glance. You don't have to have the widget and can just have the nice little top bar weather like the old one I posted but it's nice to have the option.
Want to see it in action, here's a link to a video by UbuntuHelpGuy.
If you've stayed with me this far I can only assume you want this too! Here's how.
Step 1
Open a TERMINAL windows and type the following:
Step 2
sudo add-apt-repository ppa:atareao/atareao (HIT ENTER and TYPE your PASSWORD)
Step 3
sudo apt-get update (HIT ENTER and TYPE your PASSWORD)
Step 4
sudo apt-get install my-weather-indicator (HIT ENTER and TYPE your PASSWORD)
Step 5
Close the TERMINAL window once it's done.
Step 6
Go to your DASH HOME on the UNITY BAR (left side, top).
Step 7
In the SEARCH BAR type in WEATHER and you should see the application My-Weather-Indicator.
Step 8
Click on its Icon, running the program, and fill out the preferences.
Check the SHOW WIDGET option on the LOCATION tab and pick SUPER in the drop down to get the weather gadget to appear on your desktop.
Don't forget to check the AUTOSTART block on the GENERAL OPTIONS tab to make My-Weather-Indicator start on boot.
Make sure to play with the app as it's running on your Top Bar because it has lots of options, including weather maps and sunset/rise info.
NOTE: if you followed my older post on how to install the WEATHER INDICATOR app, you should uninstall it or you will have WEATHER INDICATOR and MY-WEATHER-INDICATOR both running on your TOP BAR. To uninstall the old WEATHER INDICATOR start UBUNTU SOFTWARE CENTER and search for WEATHER INDICATOR and click on the REMOVE button on the left. I had to reset after the uninstall to get the old app to go away. I'm sure there was some Terminal Command I could have ran but resetting was easy.
Subscribe to:
Posts (Atom)