I've been using my Nikon d7200 camera to shoot pictures in the Raw Mode instead of jpg. The Raw Mode pictures have a file extension of .NEF and the build-in Ubuntu thumbnail viewer doesn't support .NEF files. I wanted something that would give me a thumbnail view of all my .NEF files in any given directory and give me some options for moving those files around. I found a nice programs that meets these needs and more, Geeqie.
On Ubuntu 16.04 it's in the Software Center so just install it from there. Once installed you'll have to associate the .NEF files with Geeqie then you can just double click on a .NEF file to open it in Geeqie.
A devoted MS Windows user gives up all his Windows machines to explore Ubuntu 6.1 Linux for 30 days. If I can't figure out how to do it with Linux I just won't do it. (This was from Nov 1 to Dec 1, 2006, I have continued to use Ubuntu beyond those 30 days and now will try to post how-to's, help, and other Linux (Ubuntu) thoughts here)
Thursday, December 28, 2017
The Destination is Read-Only (SD Card Stuck)
On my Ubuntu 16.04 box, one of my camera's SD CARDS was stuck in READ ONLY mode. I could copy files from the card but not to it and I couldn't delete any files that were already on it. The card worked fine in the camera and worked as expected on a MS Windows machine but not on my Ubuntu Box. In Nautilus I kept getting the ERROR "The Destination is Read-Only" every time I tried to delete old pictures from the card.
I reformatted the SD Card, I changed the partition type in Gparted, I changed its UUID, and I reset the computer but nothing worked (and YES I checked the little "write protect" switch on the SD Card). My Ubuntu box just refused to allow any writes or deletes from the SD Card.
I searched (googled) for 2 hours before I came across this little gem in a comment on a discussion on a non-working thumb drive. Here's what worked for me.
Open a TERMINAL window and type:
sudo killall nautilus
That's it.
I don't think you need the "sudo" but what the hell I used it.
I reformatted the SD Card, I changed the partition type in Gparted, I changed its UUID, and I reset the computer but nothing worked (and YES I checked the little "write protect" switch on the SD Card). My Ubuntu box just refused to allow any writes or deletes from the SD Card.
I searched (googled) for 2 hours before I came across this little gem in a comment on a discussion on a non-working thumb drive. Here's what worked for me.
Open a TERMINAL window and type:
sudo killall nautilus
That's it.
I don't think you need the "sudo" but what the hell I used it.
Friday, September 08, 2017
Sync MS OneDirve with your Ubuntu 16.04.
Okay confession time, I have a Microsoft OneDrive account. Yeah it's just the freebie basic 15gb type but I do use it from time to time. When I needed access to it on Ubuntu (16.04) I would just use their web interface. Well I thought why not just have it Sync on it's own.
Surprise! Microsoft doesn't make a nice Linux App for syncing but there is a little program called ONEDRIVE-D that works just fine. You don't get a nice GUI interface or an Indicator App (like Dropbox or Insync) but once installed, just one Terminal Command will start it syncing. It's kind of a set and forget thing. You can read more about it here https://github.com/xybu/onedrive-d-old
To get it up and running we need to type the following commands (the ones in RED) into a Terminal Window. Hit Enter after each command.
Step 1. Install Git.
sudo apt install git
Step 2. Copy the onedrive-d files from Git to your computer.
git clone https://github.com/xybu92/onedrive-d.git
Step 3. Move to the the ondrive-d folder.
cd ~/onedrive-d
Step 4. Install onedrive-d.
./install.sh
Step 5. Make a folder in your home directory to sync your OneDrive files to and from.
mkdir -p ~/OneDrive
Step 6. Configure onedrive-d to work with your online OneDrive Account ( The four (A-D) sub-steps are highlighted in yellow below).
onedrive-perf
After typing the onedrive-pref command, complete the four (4) steps (A-D) below to finish the configurations.
A. Connect the sync client to your Microsoft account.
In the terminal window onedrive-perf will display a link which will allow you to authorize your computer to sync with your online OneDrive account. Just paste the displayed link (the one in the Terminal Window) into your web browser and click on "YES" to authorize onedrive-d to access to your Microsoft OneDrive Account. Don't close your browser, you'll need the URL of the page you were sent to after the authorization process.
B. Getting the CallBack URL
In your browser select and copy the URL of the Blank webpage you were sent to after authorizing onedrive-d. Do not copy the "https://" part, copy everything past "https://". It should have ..."code="... in it.
C. Pick the local folder that onedrive-d will sync (copy) all your online files to.
Any files you put in this folder will be uploaded to your Microsoft OneDrive and any files in your Microsoft OneDrive online folder will be downloaded to this folder. This should be the folder we created in Step 5. Use the full path: /home/username/OneDrive/
NOTE: change “username” to your Home Directory or logon name. The default should be right if you did Step 5 correct, but be sure to check it.
D. The last two settings are the Numeric Settings and the Ignore File List. I entered “n” for no for both of these settings. If you feel you need to edit these settings, choose Y change what you need.
Step 7. Start the onedrive-d deamon.
onedrive-d start
NOTE: It will continue running in the background, syncing your files. If you have a lot of files in your OneDrive account give it time to finish the sync on it's first run.
Step 8. Start onedrive-d every time we log-in.
Launch the program STARTUP APPLICATIONS (search for it in your Unity Launcher). Once it starts, click on the ADD Button and fill in the fields with the following:
NAME: OneDrive
COMMAND: onedrive-d start
COMMENT: Starts OneDrive Sync app
Click on the SAVE Button to finish it.
NOTE: You can put anything you want for NAME and COMMENTS but COMMAND has to be exactly like I have it.
That's it your done!!! Your computer and your Microsoft OneDrive files should be syncing
--------------------------------------------------------------------------------------------------
Other useful onedrive-d commands:
onedrive-d start Start the daemon.
onedrive-d stop Stop the daemon.
onedrive-d restart Stop then start the daemon.
onedrive-d status Get the status of the daemon.
Surprise! Microsoft doesn't make a nice Linux App for syncing but there is a little program called ONEDRIVE-D that works just fine. You don't get a nice GUI interface or an Indicator App (like Dropbox or Insync) but once installed, just one Terminal Command will start it syncing. It's kind of a set and forget thing. You can read more about it here https://github.com/xybu/onedrive-d-old
To get it up and running we need to type the following commands (the ones in RED) into a Terminal Window. Hit Enter after each command.
Step 1. Install Git.
sudo apt install git
Step 2. Copy the onedrive-d files from Git to your computer.
git clone https://github.com/xybu92/onedrive-d.git
Step 3. Move to the the ondrive-d folder.
cd ~/onedrive-d
Step 4. Install onedrive-d.
./install.sh
Step 5. Make a folder in your home directory to sync your OneDrive files to and from.
mkdir -p ~/OneDrive
Step 6. Configure onedrive-d to work with your online OneDrive Account ( The four (A-D) sub-steps are highlighted in yellow below).
onedrive-perf
After typing the onedrive-pref command, complete the four (4) steps (A-D) below to finish the configurations.
A. Connect the sync client to your Microsoft account.
In the terminal window onedrive-perf will display a link which will allow you to authorize your computer to sync with your online OneDrive account. Just paste the displayed link (the one in the Terminal Window) into your web browser and click on "YES" to authorize onedrive-d to access to your Microsoft OneDrive Account. Don't close your browser, you'll need the URL of the page you were sent to after the authorization process.
B. Getting the CallBack URL
In your browser select and copy the URL of the Blank webpage you were sent to after authorizing onedrive-d. Do not copy the "https://" part, copy everything past "https://". It should have ..."code="... in it.
C. Pick the local folder that onedrive-d will sync (copy) all your online files to.
Any files you put in this folder will be uploaded to your Microsoft OneDrive and any files in your Microsoft OneDrive online folder will be downloaded to this folder. This should be the folder we created in Step 5. Use the full path: /home/username/OneDrive/
NOTE: change “username” to your Home Directory or logon name. The default should be right if you did Step 5 correct, but be sure to check it.
D. The last two settings are the Numeric Settings and the Ignore File List. I entered “n” for no for both of these settings. If you feel you need to edit these settings, choose Y change what you need.
Step 7. Start the onedrive-d deamon.
onedrive-d start
NOTE: It will continue running in the background, syncing your files. If you have a lot of files in your OneDrive account give it time to finish the sync on it's first run.
Step 8. Start onedrive-d every time we log-in.
Launch the program STARTUP APPLICATIONS (search for it in your Unity Launcher). Once it starts, click on the ADD Button and fill in the fields with the following:
NAME: OneDrive
COMMAND: onedrive-d start
COMMENT: Starts OneDrive Sync app
Click on the SAVE Button to finish it.
NOTE: You can put anything you want for NAME and COMMENTS but COMMAND has to be exactly like I have it.
That's it your done!!! Your computer and your Microsoft OneDrive files should be syncing
--------------------------------------------------------------------------------------------------
Other useful onedrive-d commands:
onedrive-d start Start the daemon.
onedrive-d stop Stop the daemon.
onedrive-d restart Stop then start the daemon.
onedrive-d status Get the status of the daemon.
Tuesday, August 15, 2017
How to install Google Chrome Browser on Ubuntu 17.04
How to install Google Chrome Browser on Ubuntu 17.04
Open a terminal window and type the following four commands. Hit ENTER after each command;
wget -q -O - https://dl-ssl.google.com/linux/linux_signing_key.pub | sudo apt-key add -
sudo sh -c 'echo "deb [arch=amd64] http://dl.google.com/linux/chrome/deb/ stable main" >> /etc/apt/sources.list.d/google.list'
sudo apt-get update
sudo apt-get install google-chrome-stable
That it, your done!!!
VirtualBox: Getting 16x9 resolution in Guest OS
My Host system is Ubuntu 16.04.3. In VirtualBox I could not get the 16x9 ratio on my Windows 7 guest display. To fix that;
I. Install Guest Add On for Virtualbox
- Power on virtual machine
- Click DEVICES on the VirtualBox Menu at the top of the screen
- Click "Install Guest Additions CD Image..."
- Follow the on-screen prompts.
- Restart the virtual machine
II. Once restarted go to FILE on the VirtualBox Menu at the top of the screen.
III. Select PREFERENCES
IV. Select DISPLAY
V. Set MAXIMUM GUEST SCREEN DISPLAY to HINT
VI. Set the WIDTH and HEIGHT boxes to the resolution you want
VI. Restart your virtual machine.
Saturday, August 12, 2017
How to install OpenVPN
How to install OpenVPN and how to make it accessible through the built-in Network GUI on Ubuntu 16.04.3.
Here's how;
1. Open a Terminal window.
2. Type the following two commands, hitting ENTER after each.
sudo apt-get install openvpn
sudo apt-get install network-manager-openvpn-gnome
3. That's it, your done with software install part.
To add an openVPN connection make sure you've got your KEY file from your VPN provider, mine had a .opvn extension.
1. Click on your Network Indicator icon and select EDIT CONNECTIONS.
2. Click on the ADD button.
3. Click on the little arrow in the Drop Down Box (beside ETHERNET)
4. Select the IMPORT A SAVED VPN CONFIGURATION option.
5. Browse to and select your .OVPN Key file you got from your VPN provider.
6. Fill in your USER NAME and PASSWORD and click on the SAVE button.
That's it your done, your VPN has been added. Just Click on the Network Indicator icon (from step 1) and select VPN Connections and pick your newly created VPN connection to connect to it.
Here's how;
1. Open a Terminal window.
2. Type the following two commands, hitting ENTER after each.
sudo apt-get install openvpn
sudo apt-get install network-manager-openvpn-gnome
3. That's it, your done with software install part.
To add an openVPN connection make sure you've got your KEY file from your VPN provider, mine had a .opvn extension.
1. Click on your Network Indicator icon and select EDIT CONNECTIONS.
2. Click on the ADD button.
3. Click on the little arrow in the Drop Down Box (beside ETHERNET)
4. Select the IMPORT A SAVED VPN CONFIGURATION option.
5. Browse to and select your .OVPN Key file you got from your VPN provider.
6. Fill in your USER NAME and PASSWORD and click on the SAVE button.
That's it your done, your VPN has been added. Just Click on the Network Indicator icon (from step 1) and select VPN Connections and pick your newly created VPN connection to connect to it.
Tuesday, August 08, 2017
Changing the Alt+Left Mouse Click action to work with Photoshop CS2
After doing a fresh install of Ubuntu 16.04.3 and reinstalling WINE 2.01 I couldn't use any of the Photoshop CS2 tools that need the an ALT+Left Mouse Click. Ubuntu would intercept this key combo and would initiate a Windows Move action instead of the tool action.
To change Alt+Left Mouse Click action from "Move Window" in Ubuntu 16.04.3 you will need to do the following:
1. Open Ubuntu Software Center, search for and install CompizConfig Settings Manager or CCSM.
2. Once installed start CompizConfig Settings Manager and click on the Windows Management button on the left.
3. Then click on the Move Window option.
4. Now Uncheck the Initiate Window Move which should disable it.
5. Or you can also select a different Key Combination to activate the Initiate Window Move action if you use that feature or if disabling it doesn't work for you.
Your done. You should now be able to use your Alt+Left Mouse Click in WINE with Photoshop CS2 or any other app that needs that key combo. (I changed mine to <SUPER><Left Mouse Click> which worked for me).
To change Alt+Left Mouse Click action from "Move Window" in Ubuntu 16.04.3 you will need to do the following:
1. Open Ubuntu Software Center, search for and install CompizConfig Settings Manager or CCSM.
2. Once installed start CompizConfig Settings Manager and click on the Windows Management button on the left.
3. Then click on the Move Window option.
4. Now Uncheck the Initiate Window Move which should disable it.
5. Or you can also select a different Key Combination to activate the Initiate Window Move action if you use that feature or if disabling it doesn't work for you.
Your done. You should now be able to use your Alt+Left Mouse Click in WINE with Photoshop CS2 or any other app that needs that key combo. (I changed mine to <SUPER><Left Mouse Click> which worked for me).
WINE, Photoshop CS2, "Unable to continue because of a hardware or system error. Sorry, but this error is unrecoverable."
I did a clean install of Ubuntu 16.04.3 including the 4.10 Linux kernel after a system crash. When I did, I had to do a fresh clean install of WINE 2.01. I then installed Adobe Photoshop CS2 from an ISO of it's install CD. It installed just fine with no errors and it booted once. When I tried to start it a second time it crashes upon startup with an "Unable to continue because of a hardware or system error. Sorry, but this error is unrecoverable." This error now occurs on every time I tried to start it. Rebooting and nothing else I found fixed this. After a lot of Googling I found a solution that worked and I figured out how you can avoid this problem altogether.
1. Search for and install WINETRICKS from you Ubuntu Software Center.
2. Launch (run) WINETRICKS (in Terminal type winetricks)
3. Check the "Select the Default Wineprefix" and click OK.
4. Check "Install a Font" and click OK.
5. Check all the Microsoft Fonts including CORE FONTS and click OK.
6. Wait until it finishes doing the installs.
7. Once it's finished just install install Photoshop CS2 as usual under WINE.
By installing the Microsoft CORE FONTS first you should have avoided the problem and your Photoshop install should be able to boot every time.
Using Nautilus (or your favorite file browser) navigate to:
Replace [USER NAME] with your user name.
/home/[USER NAME]/.wine/drive_c/users/[USER NAME]/Application Data/Adobe/Photoshop/9.0/Adobe Photoshop CS2 Settings/
NOTE: In Nautilus you'll have to go to VIEW and select SHOW HIDDEN FILES to see the .wine directory.
1. Delete the corrupted file, Adobe Photoshop CS2 Prefs.psp or rename it.
2. Start Photoshop CS2.
3. After Photoshop CS2 has started and while Photoshop CS2 is running, navigate back to the /home/[USER NAME]/.wine/drive_c/users/[USER NAME]/Application Data/Adobe/Photoshop/9.0/Adobe Photoshop CS2 Settings/ directory and copy the newly re-created Adobe Photoshop CS2 Prefs.psp file to a safe known location (make a copy of it).
4. Close Photoshop CS2, which will corrupt the Adobe Photoshop CS2 Prefs.psp file in that directory. (this is why we made a copy and put it in a safe known place).
5. With Photoshop CS2 closed, copy our good copy of Adobe Photoshop CS2 Prefs.psp (the one we put in a safe known place in step 3) back to the /home/[USER NAME]/.wine/drive_c/users/[USER NAME]/Application Data/Adobe/Photoshop/9.0/Adobe Photoshop CS2 Settings/ directory, replacing the corrupt one.
DO NOT RESTART PHOTOSHOP YET DO STEP 6 FIRST.
6. Now install the CORE FONTS by doing the steps 1-6 in the above HOW TO AVOID THIS PROBLEM section (DO NOT DO STEP 7, don't reinstall Photoshop or you'll just recreate the problem).
That's it, you should now be able to start and use Photoshop CS2 as much as you want now. But we are still not done. On Ubuntu the ALT key + Left Mouse Click is mapped to a Move Windows Function and won't let you use it with certain tools in Photoshop (i.e. Clone Tool). Don't worry we can fix this too but that will be in the next article.
HOW TO AVOID THIS PROBLEM
To avoid the "unrecoverable hardware error" problem with Photoshop CS2 under WINE do the following BEFORE YOU INSTALL PHOTOSHOP CS2:1. Search for and install WINETRICKS from you Ubuntu Software Center.
2. Launch (run) WINETRICKS (in Terminal type winetricks)
3. Check the "Select the Default Wineprefix" and click OK.
4. Check "Install a Font" and click OK.
5. Check all the Microsoft Fonts including CORE FONTS and click OK.
6. Wait until it finishes doing the installs.
7. Once it's finished just install install Photoshop CS2 as usual under WINE.
By installing the Microsoft CORE FONTS first you should have avoided the problem and your Photoshop install should be able to boot every time.
HOW TO FIX THE PROBLEM
If you installed Photoshop CS2 before the CORE FONTS and you've ran it more than once and you're getting the error message "Unable to continue because of a hardware or system error. Sorry, but this error is unrecoverable." do the following to fix it:Using Nautilus (or your favorite file browser) navigate to:
Replace [USER NAME] with your user name.
/home/[USER NAME]/.wine/drive_c/users/[USER NAME]/Application Data/Adobe/Photoshop/9.0/Adobe Photoshop CS2 Settings/
NOTE: In Nautilus you'll have to go to VIEW and select SHOW HIDDEN FILES to see the .wine directory.
Once in the /home/[USER NAME]/.wine/drive_c/users/[USER NAME]/Application Data/Adobe/Photoshop/9.0/Adobe Photoshop CS2 Settings/ directory do the folowing:
2. Start Photoshop CS2.
3. After Photoshop CS2 has started and while Photoshop CS2 is running, navigate back to the /home/[USER NAME]/.wine/drive_c/users/[USER NAME]/Application Data/Adobe/Photoshop/9.0/Adobe Photoshop CS2 Settings/ directory and copy the newly re-created Adobe Photoshop CS2 Prefs.psp file to a safe known location (make a copy of it).
4. Close Photoshop CS2, which will corrupt the Adobe Photoshop CS2 Prefs.psp file in that directory. (this is why we made a copy and put it in a safe known place).
5. With Photoshop CS2 closed, copy our good copy of Adobe Photoshop CS2 Prefs.psp (the one we put in a safe known place in step 3) back to the /home/[USER NAME]/.wine/drive_c/users/[USER NAME]/Application Data/Adobe/Photoshop/9.0/Adobe Photoshop CS2 Settings/ directory, replacing the corrupt one.
DO NOT RESTART PHOTOSHOP YET DO STEP 6 FIRST.
6. Now install the CORE FONTS by doing the steps 1-6 in the above HOW TO AVOID THIS PROBLEM section (DO NOT DO STEP 7, don't reinstall Photoshop or you'll just recreate the problem).
That's it, you should now be able to start and use Photoshop CS2 as much as you want now. But we are still not done. On Ubuntu the ALT key + Left Mouse Click is mapped to a Move Windows Function and won't let you use it with certain tools in Photoshop (i.e. Clone Tool). Don't worry we can fix this too but that will be in the next article.
Monday, August 07, 2017
Update to 16.04.3 Broke Nvidia Drivers
I tried to force an update to 16.04.3 with the 4.10 kernel and it crashed my Nvidia graphic drivers. This was not unusual as I've had to reinstall my graphic's drivers before after a kernel update. When I followed my usual steps, it didn't work. I tried uninstalling the drivers, purging them and even tried to reinstall the generic stock graphic drivers. In the end I just trashed my system to the point where it wouldn't boot.
By "Forced an Update" I mean updating my Linux Kernel with the following command;
(I recommend against doing this if you're using priority Nvidia Drivers unless they are up-to-date)
sudo apt install --install-recommends linux-generic-hwe-16.04 xserver-xorg-hwe-16.04
As I said that command crashed me, so be careful. After I did a total reinstall using the 16.04.3 ISO with the 4.10 kernel it worked just fine with priority Nvidia driver. I noticed I was using and trying to reinstall the NVIDIA-Linux-x86_64-361.45.11 version of the driver when it crashed me. After the clean install and using the Ubuntu Priority Video Driver Install it worked but the the driver version was NVIDIA-Linux-x86_64-375.66 so maybe if I used the newer driver I wouldn't have trashed my system. (Note the newest is NVIDIA-Linux-x86_64-384.59 but I was scared to try it :-) )
The data in the Home directory was still readable and I had a newer/bigger SSD laying around so I decided to just start fresh with a clean install. The reinstall went well and I recovered all the data including my Virtualbox VM's. The only problem I had was with Photoshop CS2 under wine 2.01. It wasn't WINE's fault it was mine. I eventually fixed it and I'll do another post on what went wrong, how to fix it, and how to avoid it.
By "Forced an Update" I mean updating my Linux Kernel with the following command;
(I recommend against doing this if you're using priority Nvidia Drivers unless they are up-to-date)
sudo apt install --install-recommends linux-generic-hwe-16.04 xserver-xorg-hwe-16.04
As I said that command crashed me, so be careful. After I did a total reinstall using the 16.04.3 ISO with the 4.10 kernel it worked just fine with priority Nvidia driver. I noticed I was using and trying to reinstall the NVIDIA-Linux-x86_64-361.45.11 version of the driver when it crashed me. After the clean install and using the Ubuntu Priority Video Driver Install it worked but the the driver version was NVIDIA-Linux-x86_64-375.66 so maybe if I used the newer driver I wouldn't have trashed my system. (Note the newest is NVIDIA-Linux-x86_64-384.59 but I was scared to try it :-) )
The data in the Home directory was still readable and I had a newer/bigger SSD laying around so I decided to just start fresh with a clean install. The reinstall went well and I recovered all the data including my Virtualbox VM's. The only problem I had was with Photoshop CS2 under wine 2.01. It wasn't WINE's fault it was mine. I eventually fixed it and I'll do another post on what went wrong, how to fix it, and how to avoid it.
Thursday, July 27, 2017
Ubuntu 16.04 (host) running Virtualbox 5.1.24 upgrading the guest to Windows 10 Creator Edition 1703
I'm running Ubuntu 16.04 with Virtualbox 5.1.24. In Virtualbox I was Running Windows 10 Home 64bit (version 1607). I wanted to upgrade it to Windows 10 Creator Edition (version 1703) which was released in April 2017.
I was a little worried about this update because there are multiple stories on the net about Creator Edition killing machine and that was when they were native Windows upgrades. My virtual Windows 10 was not offering the upgrade so I decided to take a chance and downloaded the Stand Alone Updater for Windows 10 Creator Edition.
It took about 90 minutes total for it to download and install the update but it worked without problems. After the resets my Virtualbox booted Windows 10 Creator Edition just fine.
The only problem I've noticed is that my network shares were not connecting. I manually removed and reconnected them and they would work for a few minutes then started throwing errors about missing drives.
To work around this I setup SHARED FOLDERS in Virtualbox which worked. When I clicked on NETWORK in Windows 10 it showed a server named VBOXSVR which had my SHARED FOLDERS (from my Ubuntu host) in it. To connect it, I just mapped the drive in Windows 10 to reconnect at startup. I used \\VBOXSRV\Downloads to connect my Ubuntu Downloads directory. That worked. It now connects my Ubuntu Downloads directory as drive z: on my Windows 10 virtual.
To do this just;
1. Open Virtualbox
2. Right Click on your Windows 10 virtual
3. Select SETTINGS
4. Select SHARED FOLDERS
5. Click on the ADD FOLDER icon (blue folder with green plus)
6. Browse to the (host) Ubuntu folder you want to access in your Virtual Win 10
7. Select that folder and click OK.
8. Start your Virtual Windows 10.
9. Once booted click on your Windows 10 File Manager and click on NETWORK
10. You should see a machine called VBOXSRV and your
Virtual Win 10 Machine name.
11. Double click on the VBOXSRV and you should see your
Folder that you shared in Virtualbox during (Steps 5-7).
12. Note that Folder Name
13. In Windows File Manager double click on THIS PC
14. Click on the MAP NETWORK DRIVE in the toolbar
15. In the FOLDER block type \\VBOXSRV\FolderName
(Replace FolderName with your Folder Name from Step 12)
16. Check the RECONNECT AT SIGN-IN tick.
That's it you're done. This is just a work around. I tried to directly map the network drive in my virtual Win 10 to my Actual Ubuntu Share but that kept failing after a minutes of use. Turning on the SHARED FOLDERS in Virtualbox and Substitute VBOXSRV for the name of my Ubuntu Computer name worked.
I was a little worried about this update because there are multiple stories on the net about Creator Edition killing machine and that was when they were native Windows upgrades. My virtual Windows 10 was not offering the upgrade so I decided to take a chance and downloaded the Stand Alone Updater for Windows 10 Creator Edition.
It took about 90 minutes total for it to download and install the update but it worked without problems. After the resets my Virtualbox booted Windows 10 Creator Edition just fine.
The only problem I've noticed is that my network shares were not connecting. I manually removed and reconnected them and they would work for a few minutes then started throwing errors about missing drives.
To work around this I setup SHARED FOLDERS in Virtualbox which worked. When I clicked on NETWORK in Windows 10 it showed a server named VBOXSVR which had my SHARED FOLDERS (from my Ubuntu host) in it. To connect it, I just mapped the drive in Windows 10 to reconnect at startup. I used \\VBOXSRV\Downloads to connect my Ubuntu Downloads directory. That worked. It now connects my Ubuntu Downloads directory as drive z: on my Windows 10 virtual.
To do this just;
1. Open Virtualbox
2. Right Click on your Windows 10 virtual
3. Select SETTINGS
4. Select SHARED FOLDERS
5. Click on the ADD FOLDER icon (blue folder with green plus)
6. Browse to the (host) Ubuntu folder you want to access in your Virtual Win 10
7. Select that folder and click OK.
8. Start your Virtual Windows 10.
9. Once booted click on your Windows 10 File Manager and click on NETWORK
10. You should see a machine called VBOXSRV and your
Virtual Win 10 Machine name.
11. Double click on the VBOXSRV and you should see your
Folder that you shared in Virtualbox during (Steps 5-7).
12. Note that Folder Name
13. In Windows File Manager double click on THIS PC
14. Click on the MAP NETWORK DRIVE in the toolbar
15. In the FOLDER block type \\VBOXSRV\FolderName
(Replace FolderName with your Folder Name from Step 12)
16. Check the RECONNECT AT SIGN-IN tick.
That's it you're done. This is just a work around. I tried to directly map the network drive in my virtual Win 10 to my Actual Ubuntu Share but that kept failing after a minutes of use. Turning on the SHARED FOLDERS in Virtualbox and Substitute VBOXSRV for the name of my Ubuntu Computer name worked.
Tuesday, July 25, 2017
Make Iphone 7 ios 10.3.3 work on Ubuntu 16.04 (UPDATED now with bash scripts and desktop shortcuts)
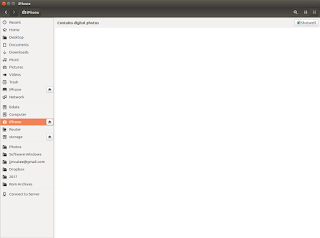 My Iphone 7 ios version 10.3.3 would not show me my photos or videos when I plugged it into my Ubuntu 16.04 box. And I couldn't transfer anything on or off the phone. This was really annoying and I wanted it fixed. So I started Googling for answers and found very few.
My Iphone 7 ios version 10.3.3 would not show me my photos or videos when I plugged it into my Ubuntu 16.04 box. And I couldn't transfer anything on or off the phone. This was really annoying and I wanted it fixed. So I started Googling for answers and found very few.
The picture to the right is what showed up in Nautilus when I plugged in the Iphone and hit the TRUST button on the phone.
Yep that's right, nothing showed up. But we won't leave it at that, let's get access to our photos again.
Before we start, I want you to know that you should read through these instruction before you just start copying and pasting. You will be using the MAKE command a few time and need to pay attention to what you're doing. There are 21 steps, many with 5 or 6 substeps, that you will have to complete, and most are done in a Terminal Window (CLI). This is NOT a simple copy and paste howto.
MAKE SURE YOUR IPHONE IS NOT PLUGGED INTO YOUR COMPUTER
1. Open a Terminal Window and type:
sudo apt-get install ideviceinstaller python-imobiledevice libimobiledevice-utils python-plist usbmuxd
(Hit Enter)
If your Iphone iOS version is 8 or back, then skip steps 2 thru 17
and type the following then continue with step 18. If your iOS 9 +
then skip this and goto Step 2 and complete all steps:
sudo apt-get install libimobiledevice6 libplist3 ifuse
(Hit Enter)
2. In the Terminal Window type:
sudo apt-get install libtool autoconf automake
(Hit Enter)
3. Type the following in your Terminal Window:
sudo apt-get install libxml2-dev python-dev
(Hit Enter)
4. Download the latest version of libplist from Here.
5. Extract the file you just downloaded (libplist-master.zip)
A. Open Nautilus and browse to the directory where the file libplist-master.zip was placed.
Mine was put in my Downloads directory.
menu.
This will extract the files and create a directory called libplist-master.
C. Browse to this newly created directory in your Terminal Window.
Mine was located here:
cd $HOME/Downloads/libplist-master
(Hit Enter)
D. Once in the libplist-master Type the following in your Terminal Window:
./autogen.sh
(Hit Enter)
E. When Step D finishes Type the following in your Terminal Window:
make
(Hit Enter)
F. Type the following in your Terminal Window:
sudo make install
(Hit Enter)
6. Download the latest version of libusbmuxd from here
7. Extract the file you just downloaded (libusbmuxd-master.zip)
A. Open Nautilus and browse to the directory where the file libusbmuxd-master.zip was placed.
Mine was put in my Downloads directory.
This will extract the files and create a directory called libusbmuxd-master.
C. Browse to this newly created directory in your Terminal Window.
Mine was located here:
cd $HOME/Downloads/libusbmuxd-master
(Hit Enter)
D. Once in the libusbmuxd-master Type the following in your Terminal Window:
./autogen.sh
(Hit Enter)
E. When Step D finishes Type the following in your Terminal Window:
make
(Hit Enter)
F. Type the following in your Terminal Window:
sudo make install
(Hit Enter)
8. Install the build dependencies by Typing the following in a Terminal WIndow:
sudo apt-get install libssl-dev
9. Download the latest version of libimobiledevice from here
10. Extract the file you just downloaded (libimobiledevice-master.zip)
A. Open Nautilus and browse to the directory where the file libimobiledevice-master.zip was placed.
Mine was put in my Downloads directory.
This will extract the files and create a directory called libimobiledevice-master.
C. Browse to this newly created directory in your Terminal Window.
Mine was located here:
cd $HOME/Downloads/libimobiledevice-master
(Hit Enter)
D. Once in the libimobiledevice-master Type the following in your Terminal Window:
./autogen.sh
(Hit Enter)
E. When Step D finishes Type the following in your Terminal Window:
make
(Hit Enter)
F. Type the following in your Terminal Window:
sudo make install
(Hit Enter)
11. Install usbmuxd by first, uninstall the old, then installing the new version of usbmuxd. Type the following into a Terminal Window:
sudo apt-get remove usbmuxd
(Hit Enter)
sudo apt-get install libimobiledevice-dev libplist-dev libusb-dev libusb-1.0.0-dev libtool-bin libtool
(Hit Enter)
12. Download the latest version of usbmuxd
13. Extract the file you just downloaded (usbmuxd-master.zip)
A. Open Nautilus and browse to the directory where the file usbmuxd-master.zip was placed.
Mine was put in my Downloads directory.
This will extract the files and create a directory called usbmuxd-master.
C. Browse to this newly created directory in your Terminal Window.
Mine was located here:
cd $HOME/Downloads/usbmuxd-master
(Hit Enter)
D. Once in the usbmuxd-master Type the following in your Terminal Window:
./autogen.sh
(Hit Enter)
E. When Step D finishes Type the following in your Terminal Window:
make
(Hit Enter)
F. Type the following in your Terminal Window:
sudo make install
(Hit Enter)
14. Install ifuse
sudo apt-get install libfuse-dev
15. Download the latest version of ifuse from here
16. Extract the file you just downloaded (ifuse-master.zip)
A. Open Nautilus and browse to the directory where the file ifuse-master.zip was placed.
Mine was put in my Downloads directory.
This will extract the files and create a directory called ifuse-master.
C. Browse to this newly created directory in your Terminal Window.
Mine was located here:
cd $HOME/Downloads/ifuse-master
(Hit Enter)
D. Once in the ifuse-master Type the following in your Terminal Window:
./autogen.sh
(Hit Enter)
E. Type the following in your Terminal Window:
./configure
(Hit Enter)
E. When Step D finishes Type the following in your Terminal Window:
make
(Hit Enter)
F. Type the following in your Terminal Window:
sudo make install
(Hit Enter)
17. Type the following in your Terminal Window:
usbmuxd
(Hit Enter)
18. PLUG IN YOUR IPHONE NOW
19. Type the following in your Terminal Window:
dmesg | grep ipheth
(Hit Enter)
You should see some info in your Terminal Window. If not unplug your iphone and try to run these commands again. You may have hit the TRUST popup on your Iphone too.
usbmuxd
(Hit Enter)
dmesg | grep ipheth
(Hit Enter)
20. Creating a mount point by typing the following into your Terminal Window:
sudo mkdir /media/iPhone
(Hit Enter)
sudo chmod 777 /media/iPhone
(Hit Enter)
21. Edit your ifuse configuration file by typing the following into your Terminal Window
sudo gedit /etc/fuse.conf
Once the fuse.conf file opens in gedit, add the following two lines directly under the line that reads
# Allow non-root users to specify the allow_other or allow_root mount options:
Add these two line under the #Allow non-root...
op$
user_allow_other
When done these should be your last three lines:
# Allow non-root users to specify the allow_other or allow_root mount options:
op$
user_allow_other
Save the fuse.conf file and exit out of the editor.
The work part it done. Now we can Pair our Iphone so that we can once again transfer pictures and other files to and from our Iphone on Ubuntu 16.04.
Pairing the iPhone
1. Type the following into your Terminal Window;
idevicepair pair
(Hit Enter)
2. Mount your Iphone by typing the following into your Terminal Window;
ifuse /media/iPhone
(Hit Enter)
You can now get to your files on your Iphone through the Nautilus File Browser. You should see an Iphone directory link on the left side panel in Nautilus.
Unpairing the Iphone
1. Now to Unmount/Unpair your Iphone, Open a Terminal Window and type the following
fusermount -u /media/iPhone/
(Hit Enter)
idevicepair unpair
(Hit Enter)
That's it, we're done, easy wasn't it :-)
NOTES: You have to do the Pairing and Unpairing steps every time you connect your Iphone (Last 4 steps on this page). I know that's a pain is the ass but hey you got access at least. I wrote two BASH scripts (connect and disconnect) and make desktop shortcuts for those BASH scripts. Now I plug my Iphone into my Ubuntu 16.04 box, Click on the CONNECT shortcut (minding the TRUST button) and I'm good to go. When I'm done I just click on the DISCONNECT shortcut and unplug the Iphone. This howto was put together from several Google searches but most of it was from here. To encourage you to read his article too, he tells you what to do if you've rooted your iphone so you can get full file system access.
UPDATE: HERE ARE THE BASH SCRIPTs
I've had several requests for the connect / disconnect BASH scripts so here they are:
CONNECT SCRIPT.
Open a text editor and type the following into a blank file.
#!/bin/bash
idevicepair pair
ifuse /media/iPhone
echo "Iphone Connected"
Now save this file to your HOME directory as connect.sh
DISCONNECT SCRIPT
Open a text editor and type the following into a blank file.
#!/bin/bash
fusermount -u /media/iPhone/
idevicepair unpair
echo "Iphone Disconnected"
Now save this file to your HOME directory as disconnect.sh
To execute the connect command bash script you run the follow command in Terminal;
bash connect.sh
To execute the disconnect command bash script you run the follow command in Terminal;
bash disconnect.sh
But most you will want to make desktop shortcuts to these commands so that you can just click on a "connect" icon on your desktop and when done click on a "disconnect" icon.
Here's how to get Desktop Shortcuts
1. Open a Terminal Windows and run the following commands (RED)
sudo apt update
(HIT ENTER)
sudo apt install gnome-panel
(HIT ENTER)
gnome-desktop-item-edit --create-new ~/Desktop
UPDATE: HERE ARE THE BASH SCRIPTs
I've had several requests for the connect / disconnect BASH scripts so here they are:
CONNECT SCRIPT.
Open a text editor and type the following into a blank file.
#!/bin/bash
idevicepair pair
ifuse /media/iPhone
echo "Iphone Connected"
Now save this file to your HOME directory as connect.sh
DISCONNECT SCRIPT
Open a text editor and type the following into a blank file.
#!/bin/bash
fusermount -u /media/iPhone/
idevicepair unpair
echo "Iphone Disconnected"
Now save this file to your HOME directory as disconnect.sh
To execute the connect command bash script you run the follow command in Terminal;
bash connect.sh
To execute the disconnect command bash script you run the follow command in Terminal;
bash disconnect.sh
But most you will want to make desktop shortcuts to these commands so that you can just click on a "connect" icon on your desktop and when done click on a "disconnect" icon.
Here's how to get Desktop Shortcuts
1. Open a Terminal Windows and run the following commands (RED)
sudo apt update
(HIT ENTER)
sudo apt install gnome-panel
(HIT ENTER)
gnome-desktop-item-edit --create-new ~/Desktop
(HIT ENTER)
One you run that last command the following window should popup (with blank data in the fields)
You need to make the following changes for the CONNECT command;
TYPE: Application in Terminal
NAME: Connect Iphone (or whatever you want your shortcut called)
COMMAND: bash connect.sh
COMMENT: (What ever you want to say about this shortcut or just leave it blank)
Once the changes are made click OK.
NOTE: you can click on the terminal icon (upper left black square with ">:_" in it) This will let you browse your computer and pick an icon or graphic of your choice. This is the icon that will show up on your desktop.
Open a Terminal windows an re-run:
You need to make the following changes for the DISCONNECT command;
TYPE: Application in Terminal
NAME: Connect Iphone (or whatever you want your shortcut called)
COMMAND: bash disconnect.sh
COMMENT: (What ever you want to say about this shortcut or just leave it blank)
Once the changes are made click OK.
The parts in RED must be typed exactly as I have them here.
NOTE: you can click on the terminal icon (upper left black square with ">:_" in it) This will let you browse your computer and pick an icon or graphic of your choice. This is the icon that will show up on your desktop.
You need to make the following changes for the CONNECT command;
TYPE: Application in Terminal
NAME: Connect Iphone (or whatever you want your shortcut called)
COMMAND: bash connect.sh
COMMENT: (What ever you want to say about this shortcut or just leave it blank)
Once the changes are made click OK.
NOTE: you can click on the terminal icon (upper left black square with ">:_" in it) This will let you browse your computer and pick an icon or graphic of your choice. This is the icon that will show up on your desktop.
The parts in RED must be typed exactly as I have them here.
Open a Terminal windows an re-run:
gnome-desktop-item-edit --create-new ~/Desktop
(HIT ENTER)
You need to make the following changes for the DISCONNECT command;
TYPE: Application in Terminal
NAME: Connect Iphone (or whatever you want your shortcut called)
COMMAND: bash disconnect.sh
COMMENT: (What ever you want to say about this shortcut or just leave it blank)
Once the changes are made click OK.
The parts in RED must be typed exactly as I have them here.
NOTE: you can click on the terminal icon (upper left black square with ">:_" in it) This will let you browse your computer and pick an icon or graphic of your choice. This is the icon that will show up on your desktop.
Tuesday, July 18, 2017
Upgrade Virtualbox 5.0x to 5.1x
On my Ubuntu 16.04 machine, my Virtualbox 5.0x told me there was an update. I clicked the link and downloaded the update (Virtualbox version 5.1.24). When I clicked on the downloaded .DEB file it launched the UBUNTU SOFTWARE CENTER and I clicked on the INSTALL Button. Then... Nothing... It flashed to INSTALLING, then stopped and offered up the INSTALL Button again.
I few Google searches later and I found the following Terminal commands that worked. I was a little scared of these since the first command uninstalls your 5.0 version of Virtualbox because I have several paid for apps running on my Windows 10 virtual but this worked perfectly.
Now let's open a TERMINAL windows and get this update done!
Copy and paste the following five (5) commands into your TERMINAL window (one at a time). Provide your password when asked:
sudo apt remove virtualbox virtualbox-5.0 virtualbox-4.*
sudo sh -c 'echo "deb http://download.virtualbox.org/virtualbox/debian xenial contrib" >> /etc/apt/sources.list.d/virtualbox.list'
wget -q https://www.virtualbox.org/download/oracle_vbox_2016.asc -O- | sudo apt-key add -
sudo apt update
sudo apt install virtualbox-5.1
Once your done, when you first run your virtual, you'll be asked to update your GUEST ADDITIONS which also worked just fine.
NOTE: This adds the official Virtualbox Repository to your software sources so you should get auto-updates after following these steps.
I few Google searches later and I found the following Terminal commands that worked. I was a little scared of these since the first command uninstalls your 5.0 version of Virtualbox because I have several paid for apps running on my Windows 10 virtual but this worked perfectly.
Now let's open a TERMINAL windows and get this update done!
Copy and paste the following five (5) commands into your TERMINAL window (one at a time). Provide your password when asked:
sudo apt remove virtualbox virtualbox-5.0 virtualbox-4.*
sudo sh -c 'echo "deb http://download.virtualbox.org/virtualbox/debian xenial contrib" >> /etc/apt/sources.list.d/virtualbox.list'
wget -q https://www.virtualbox.org/download/oracle_vbox_2016.asc -O- | sudo apt-key add -
sudo apt update
sudo apt install virtualbox-5.1
Once your done, when you first run your virtual, you'll be asked to update your GUEST ADDITIONS which also worked just fine.
NOTE: This adds the official Virtualbox Repository to your software sources so you should get auto-updates after following these steps.
Monday, June 12, 2017
Vertical Selecting text in GEANY
I use the GEANY text editor for program code editing because it has both Linux and MS Windows versions. It's a good general text editor that supports multiple programing languages and has plugins that add functionality.
One of the things I use a lot is Vertical Text Selection or Block Text Selection. This allows you select text vertical down multi-lines and make changes to all selected text at once. In the picture above I've selected everything in grey, "Multi-Line", when I type, all the "Multi-Line" text will change to whatever I type, "All Changed at once".
To use this feature just hold down the Ctrl (control) key and select the text with your mouse (hold down left mouse button and drag vertical over desired text). This is a very useful feature when using Geany for program code editing.
This isn't the only thing that Geany does but I had trouble figuring this out so I thought I'd share.
One of the things I use a lot is Vertical Text Selection or Block Text Selection. This allows you select text vertical down multi-lines and make changes to all selected text at once. In the picture above I've selected everything in grey, "Multi-Line", when I type, all the "Multi-Line" text will change to whatever I type, "All Changed at once".
To use this feature just hold down the Ctrl (control) key and select the text with your mouse (hold down left mouse button and drag vertical over desired text). This is a very useful feature when using Geany for program code editing.
This isn't the only thing that Geany does but I had trouble figuring this out so I thought I'd share.
Tuesday, January 24, 2017
“Failure to download extra data files” with ttf-mscorefonts-installer on Ubuntu 16.04
I kept getting the Error Message “Failure to download extra data files with ttf-mscorefonts-installer on Ubuntu 16.04". This message would pop up about once a day and if I clicked on the "run this action now" button it would open a terminal window and do nothing. To fix this you goto Debian and download the ttf-mscorefonts and install them through the .deb file.Get the Debian MS-Core Font Installer Here.
The short and simple of it, download the linked file and double click on it then choose Install once the software center opens up. From what I've read this may be an error in Ubuntu and this is a work around.
The short and simple of it, download the linked file and double click on it then choose Install once the software center opens up. From what I've read this may be an error in Ubuntu and this is a work around.
Saturday, January 21, 2017
KDE Connect Indicator SMS from your Destop
I hear my Cell Phone beep telling me I have a text message, but it all the way across the room, what am I to do?
To get it install and work you do the following:
1. Install the KDE Connect App on your cellphone with this LINK
2. Then run the following commands in a Terminal window.
sudo add-apt-repository ppa:varlesh-l/indicator-kdeconnect
sudo apt update
sudo apt install indicator-kdeconnect kdeconnect
That's it you're done with the installation. Now you have to pair your computer with your android device (cell phone)
To pair KDE Connect Indicator with your Android device:
1. Click "Request pairing" from the KDE Connect Indicator on your desktop and accept the request from your Android Device.
OR
2. Select the desktop device from the KDE Connect app on your Android device, tap "Request Pairing" then, on the desktop, click "Request Pairing" in the KDE Connect Indicator menu.
You are now done! If you get a text message on your phone it will show up on your linux desktop. You can also transfer your photos or any file to/from your cell phone to your desktop with just a few clicks.
NOTE: This will install several Dependencies, here is a list of them:
The following NEW packages will be installed:
humanity-icon-theme indicator-kdeconnect kde-cli-tools kde-cli-tools-data kdeconnect kinit kio kpackagelauncherqml kpackagetool5 kwayland-data kwayland-integration libdbusmenu-qt5 libfakekey0 libfam0
libkf5archive5 libkf5attica5 libkf5auth-data libkf5auth5 libkf5bookmarks-data libkf5bookmarks5 libkf5codecs-data libkf5codecs5 libkf5completion-data libkf5completion5 libkf5config-bin libkf5config-data
libkf5configcore5 libkf5configgui5 libkf5configwidgets-data libkf5configwidgets5 libkf5coreaddons-data libkf5coreaddons5 libkf5crash5 libkf5dbusaddons-bin libkf5dbusaddons-data libkf5dbusaddons5
libkf5declarative-data libkf5declarative5 libkf5globalaccel-bin libkf5globalaccel-data libkf5globalaccel5 libkf5globalaccelprivate5 libkf5gpgmepp5 libkf5guiaddons5 libkf5i18n-data libkf5i18n5
libkf5iconthemes-bin libkf5iconthemes-data libkf5iconthemes5 libkf5idletime5 libkf5itemviews-data libkf5itemviews5 libkf5jobwidgets-data libkf5jobwidgets5 libkf5kcmutils-data libkf5kcmutils5
libkf5kdelibs4support-data libkf5kdelibs4support5 libkf5kdelibs4support5-bin libkf5kiocore5 libkf5kiofilewidgets5 libkf5kiontlm5 libkf5kiowidgets5 libkf5notifications-data libkf5notifications5
libkf5package-data libkf5package5 libkf5parts-data libkf5parts-plugins libkf5parts5 libkf5pty-data libkf5pty5 libkf5quickaddons5 libkf5service-bin libkf5service-data libkf5service5 libkf5solid5
libkf5solid5-data libkf5sonnet5-data libkf5sonnetcore5 libkf5sonnetui5 libkf5su-bin libkf5su-data libkf5su5 libkf5textwidgets-data libkf5textwidgets5 libkf5wallet-bin libkf5wallet-data libkf5wallet5
libkf5waylandclient5 libkf5widgetsaddons-data libkf5widgetsaddons5 libkf5windowsystem-data libkf5windowsystem5 libkf5xmlgui-bin libkf5xmlgui-data libkf5xmlgui5 libkwalletbackend5-5 libphonon4qt5-4libpolkit-qt5-1-1 libqca-qt5-2 libqca-qt5-2-plugins libqt5quickwidgets5 libqt5waylandclient5 libvoikko1 qtwayland5 sonnet-plugins sshfs ubuntu-mono
If you're like me, you miss notifications all the time on the desktop, so here's a nice Indicator App that will hold the last 5 notices for your viewing pleasure.
RECENT NOTIFICATION INDICATOR.
Here's how to install it:
Type the following commands into a Terminal Window.
sudo add-apt-repository ppa:jconti/recent-notifications
sudo apt update
sudo apt-get install indicator-notifications
This will add a nice little mailbox shaped Indicator App where you will be able to review your last five messages.
It's KDE Connect Indicator to the rescue. With KDE Connect Indicator installed on your Ubuntu 16.04 machine and it's helper app installed on your Android Device, you will be able to view your cell phone's text messages on your Linux Desktop and you can reply to them from your Desktop too. But wait there's more! You can send files from your Desktop to your Phone and vice versa, you can use your phone as a remote touchpad and keyboard, control your media files, and even ring your phone to help find it if it's lost.
To get it install and work you do the following:
1. Install the KDE Connect App on your cellphone with this LINK
2. Then run the following commands in a Terminal window.
sudo add-apt-repository ppa:varlesh-l/indicator-kdeconnect
sudo apt update
sudo apt install indicator-kdeconnect kdeconnect
That's it you're done with the installation. Now you have to pair your computer with your android device (cell phone)
To pair KDE Connect Indicator with your Android device:
1. Click "Request pairing" from the KDE Connect Indicator on your desktop and accept the request from your Android Device.
OR
2. Select the desktop device from the KDE Connect app on your Android device, tap "Request Pairing" then, on the desktop, click "Request Pairing" in the KDE Connect Indicator menu.
You are now done! If you get a text message on your phone it will show up on your linux desktop. You can also transfer your photos or any file to/from your cell phone to your desktop with just a few clicks.
A Video Review of KDE Connect Indicator.
NOTE: This will install several Dependencies, here is a list of them:
The following NEW packages will be installed:
humanity-icon-theme indicator-kdeconnect kde-cli-tools kde-cli-tools-data kdeconnect kinit kio kpackagelauncherqml kpackagetool5 kwayland-data kwayland-integration libdbusmenu-qt5 libfakekey0 libfam0
libkf5archive5 libkf5attica5 libkf5auth-data libkf5auth5 libkf5bookmarks-data libkf5bookmarks5 libkf5codecs-data libkf5codecs5 libkf5completion-data libkf5completion5 libkf5config-bin libkf5config-data
libkf5configcore5 libkf5configgui5 libkf5configwidgets-data libkf5configwidgets5 libkf5coreaddons-data libkf5coreaddons5 libkf5crash5 libkf5dbusaddons-bin libkf5dbusaddons-data libkf5dbusaddons5
libkf5declarative-data libkf5declarative5 libkf5globalaccel-bin libkf5globalaccel-data libkf5globalaccel5 libkf5globalaccelprivate5 libkf5gpgmepp5 libkf5guiaddons5 libkf5i18n-data libkf5i18n5
libkf5iconthemes-bin libkf5iconthemes-data libkf5iconthemes5 libkf5idletime5 libkf5itemviews-data libkf5itemviews5 libkf5jobwidgets-data libkf5jobwidgets5 libkf5kcmutils-data libkf5kcmutils5
libkf5kdelibs4support-data libkf5kdelibs4support5 libkf5kdelibs4support5-bin libkf5kiocore5 libkf5kiofilewidgets5 libkf5kiontlm5 libkf5kiowidgets5 libkf5notifications-data libkf5notifications5
libkf5package-data libkf5package5 libkf5parts-data libkf5parts-plugins libkf5parts5 libkf5pty-data libkf5pty5 libkf5quickaddons5 libkf5service-bin libkf5service-data libkf5service5 libkf5solid5
libkf5solid5-data libkf5sonnet5-data libkf5sonnetcore5 libkf5sonnetui5 libkf5su-bin libkf5su-data libkf5su5 libkf5textwidgets-data libkf5textwidgets5 libkf5wallet-bin libkf5wallet-data libkf5wallet5
libkf5waylandclient5 libkf5widgetsaddons-data libkf5widgetsaddons5 libkf5windowsystem-data libkf5windowsystem5 libkf5xmlgui-bin libkf5xmlgui-data libkf5xmlgui5 libkwalletbackend5-5 libphonon4qt5-4libpolkit-qt5-1-1 libqca-qt5-2 libqca-qt5-2-plugins libqt5quickwidgets5 libqt5waylandclient5 libvoikko1 qtwayland5 sonnet-plugins sshfs ubuntu-mono
B O N U S A P P
If you're like me, you miss notifications all the time on the desktop, so here's a nice Indicator App that will hold the last 5 notices for your viewing pleasure.
RECENT NOTIFICATION INDICATOR.
Here's how to install it:
Type the following commands into a Terminal Window.
sudo add-apt-repository ppa:jconti/recent-notifications
sudo apt update
sudo apt-get install indicator-notifications
This will add a nice little mailbox shaped Indicator App where you will be able to review your last five messages.
Friday, January 20, 2017
Insync Causing a "requires installation of untrusted packages" Error
When I went to update my software packages on Ubuntu 16.04 I was getting an Error saying "requires installation of untrusted packages". After some investigating, I found that my Insync Key was showing Expired. To fix this I ran the following commands in Terminal:
sudo apt-key remove ACCAF35C
sudo apt-key adv --keyserver keyserver.ubuntu.com --recv-keys ACCAF35C sudo apt-get update
sudo apt-key remove ACCAF35C
sudo apt-key adv --keyserver keyserver.ubuntu.com --recv-keys ACCAF35C sudo apt-get update
This fixed my problem and let my Software Updates run.
To figure out which KEY is expired run the following command in Terminal:
apt-key list
This will display all your KEYS and you can look for the expired one. Or you can run:
apt-key list | grep “expired:”
Which will just show EXPIRED Keys.
Here's an article which explains it all better than I can. ARTICLE.
Subscribe to:
Comments (Atom)

































