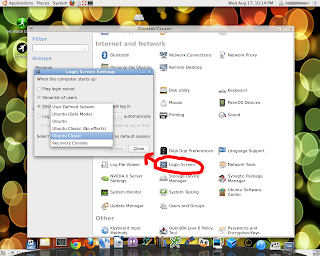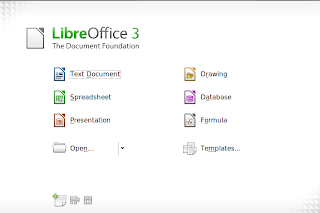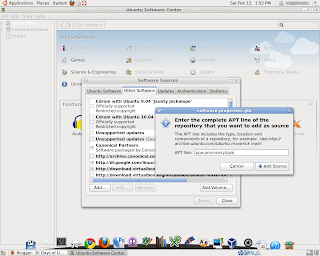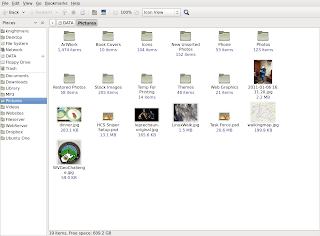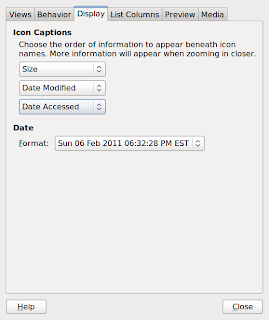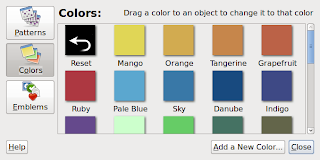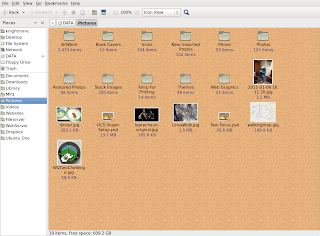I have a
Garmin 305 Forerunner watch which tracks several things about your runs, walks, or bike rides. It tracks the path you take with it's GPS, your distance, time and several other things. I use a nice Linux program to track activity with it, PYTRAINER. I even wrote an article on
how to get PYTRAINER working with the 305. The problem is that this data is locked to the local computer and it's not easily shared with your running partners.
Well I found a nice Android App called
RUNKEEPER. This App uses your cellphones GPS and it's internet connection to track and share your running session with your friends. I really like and recommend this App but I hate carrying my cell phone while I run and the GPS Tracking eats the phones battery.
I wanted a solution that would use the my Garmin 305 but allow me to put my data on RUNKEEPER. This is where GPSBABLE comes in. Here's how to do it.
1. Follow the instructions for installing
PYTRAINER and GPSBABLE2. Sign up for a FREE RUNKEEPER account at
http://runkeeper.com3. To get a copy of your run data off you Garmin 305 you need to connect it to your computer through it's USB.
4. Once your 305 is connected, open a TERMINAL window and type the following:
sudo gpsbabel -i garmin -t -f usb: -o gpx -F yourfilename.gpx
5. Hit ENTER and type your SUDO PASSWORD and hit ENTER.
6. This will create a file named yourfilename.gpx in your
HOME Directory.
7. Log in to RunKeeper
8. Select ACTIVITIES from the menu on the left.
9. Select POST NEW ACTIVITE (Top Menu)

10. Click on the the
ACTIVITY TYPE and
EQUIPMENT TYPE then Click the
NEXT Button on the bottom

11. Click on the
IMPORT MAP button

12. Click on the
CHOOSE FILE button and select the
yourfilename.gpx which you created in steps 4 - 6. This file will be in your
HOME directory.

13. After the gpx file UPLOADS you will see DETAILS Screen where you can change anything you like. When finished click on the SAVE Button.

DONE!!!
I know that seems like a lot of steps but it's not that hard to do, just hard to explain. The nice thing is that your run data is still on your watch and you can download it to PYTRAINER (or other program) to keep locally.
GPSBABLE can do much, much, more and I encourage you to read its
documentation.
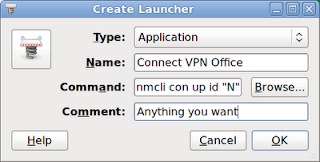 NOTE: you can change the icon for your new VPN Shortcut by click on it (Picture of a spring) in the CREATE LAUNCHER window and browsing your hard drive for the icon of your choice.
NOTE: you can change the icon for your new VPN Shortcut by click on it (Picture of a spring) in the CREATE LAUNCHER window and browsing your hard drive for the icon of your choice.